Detailed instructions that share how to change the photo on a Samsung TV - and what to do when the SmartThings App says your television is "offline".

Samsung's Frame TVs are popular since users can choose an image to appear on the tv when it isn't in use. But, did you know that many Samsung TVs offer this function, not just the Frame TVs? I love how my Samsung TV helps to elevate my home. Instead of a black box hanging above the fireplace, I can set a seasonal photo, famous painting, or digital image to display instead.
I have a Samsung QLED TV which has an Ambient Mode feature that lets me display an image on the screen when I am not watching television.

Samsung TV owners have the option of choosing a photo or image from a gallery that Samsung provides or uploading their own. I upload my own, usually opting to change it seasonally. But, I usually forget how to do it, or I encounter problems with Samsung's buggy iPhone app.
What is Ambient Mode?

Samsung has a gallery of images that you can choose from. To do this, you can either push the Ambient Mode button on your remote, or select Ambient Mode from the home screen. The Ambient Mode symbol is a flower inside a TV.
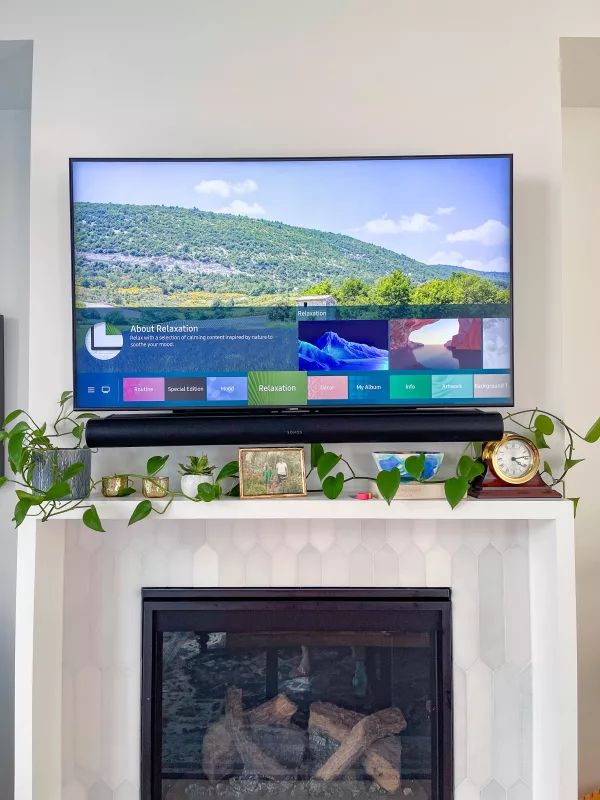
Once Ambient Mode opens, you can pick from a variety of images. If you want to add your own image, you will need to download Samsung's SmartThings App to your phone.

How to Change the Photo on a Samsung TV:
- First you want to have your photo or image ready. I have a special album on my phone where I save images to use on my TV. You are able to crop the photo, so you don't need to worry about it being the perfect size. You do want to select a high resolution photo.
- Turn on your TV to Ambient Mode.
- Open the SmartThings App on your phone.
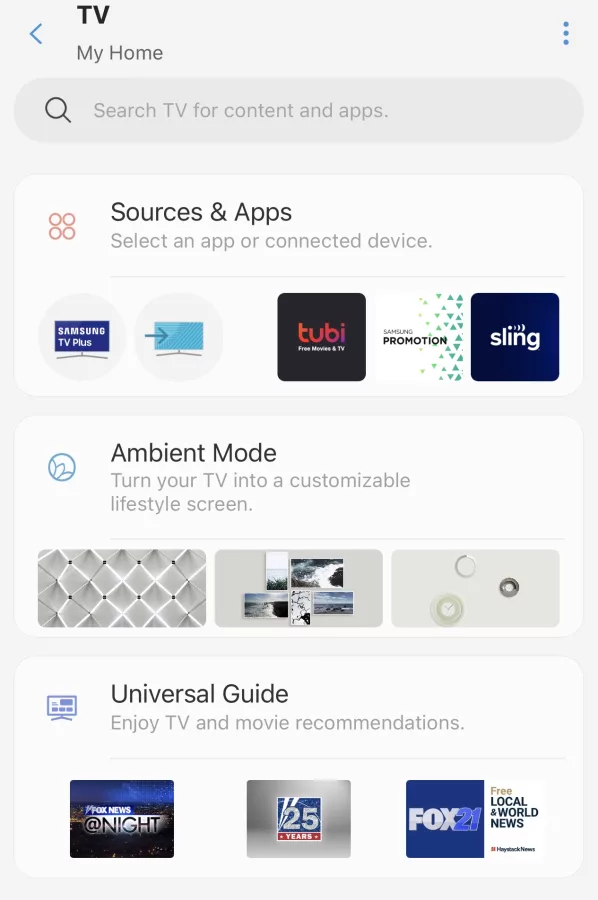
4. Click on Ambient Mode and scroll through the menu bar and click on My Album. This title is deceiving since you can only upload a single photo, you can't create an album of photos to chose from.
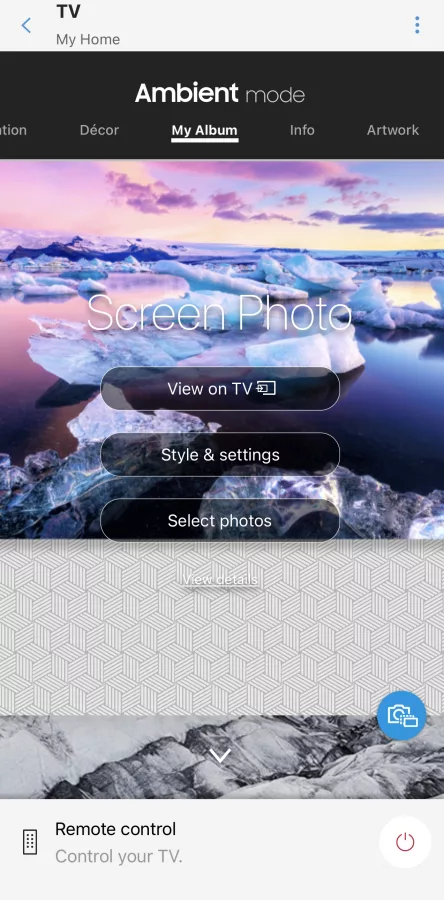
5. There are several options within Ambient Mode. I like Screen Photo. This option will let you select and crop a single photo that will fill your screen. Click on Select photos.
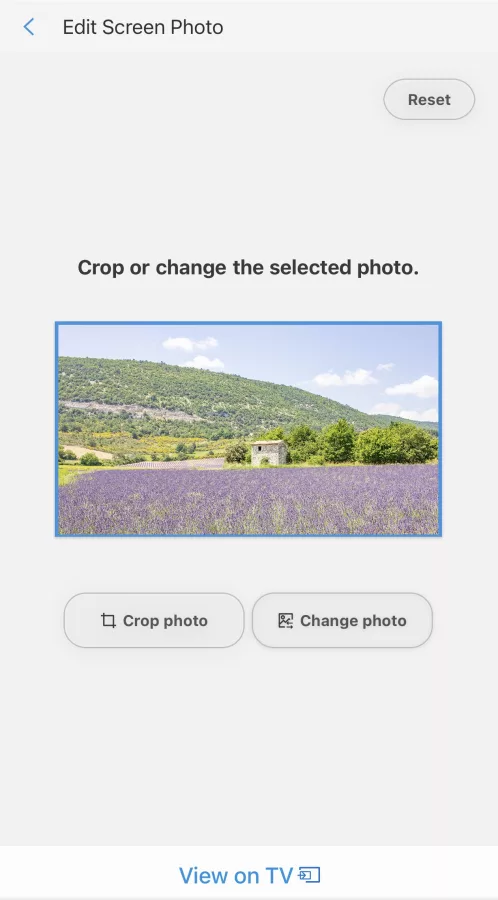
6. Click on Change Photo. This will open up the photos on your phone's photo app. Select your photo and click Done. Click on Crop Photo to crop or adjust the photo.
7. Click View on TV to set the photo as the image on your television.
What to do when Samsung's SmartThings App says that your TV is offline, when it isn't:
This is the problem that I always encounter when I try to change the photo on my TV: even though my TV is on and connected to the WiFi, the app tells me that the TV is "offline". When the app can't connect to the television, you can't change the photo.
After a lot of trial and error, I have found a solution. The easy explanation is that you need to remove the device (the TV) from your app and then add it again.
Here are the steps of the process:
First, open the Smart Things App and click on the three dots in the upper right corner. A menu will pop up. Select Manage [name of your device].
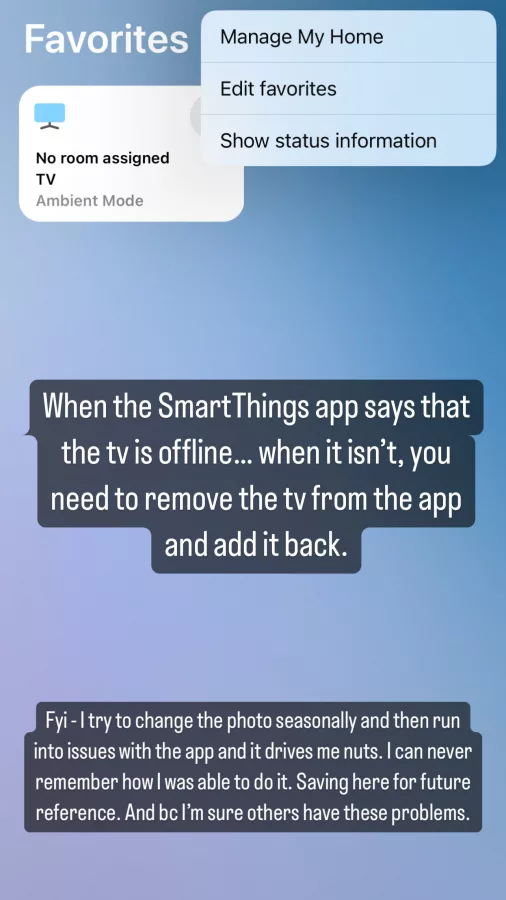
Next click on "Remove Location".
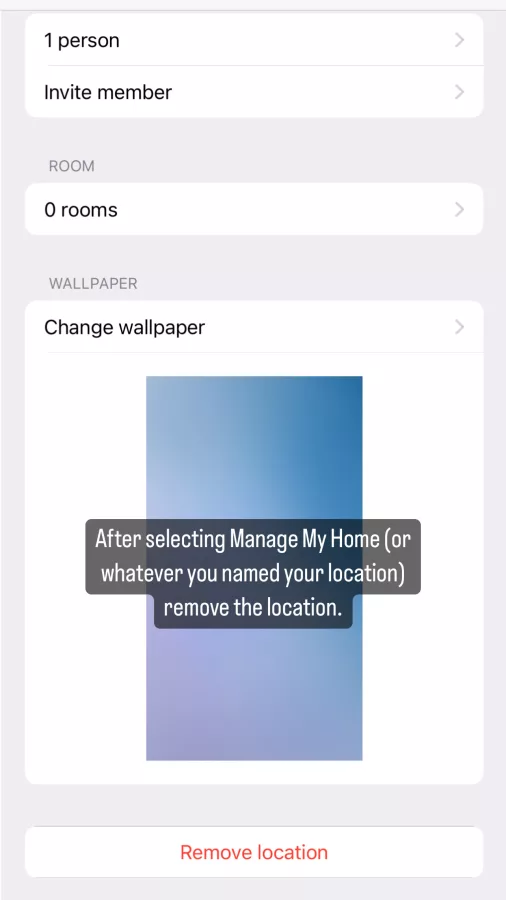
Go back to the home screen and click on the + sign to add the device back to your account.
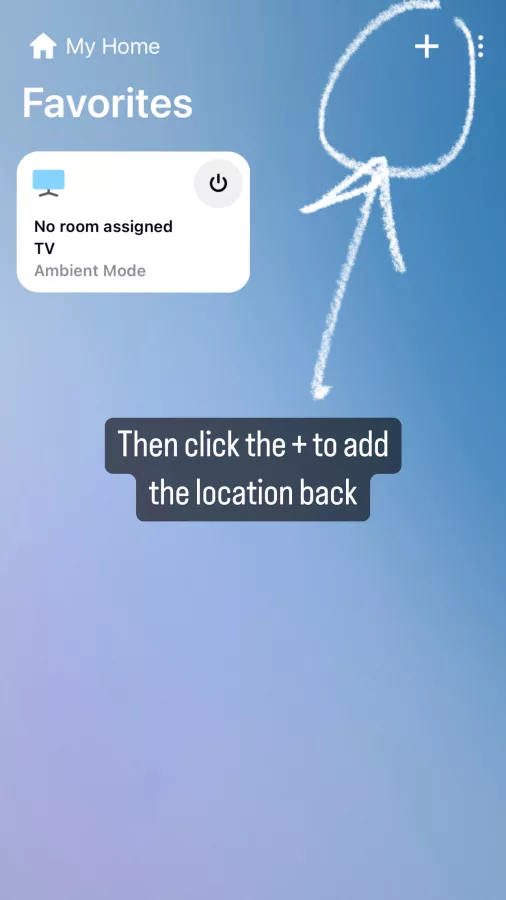
This screen appears after clicking the +. Select "add device".
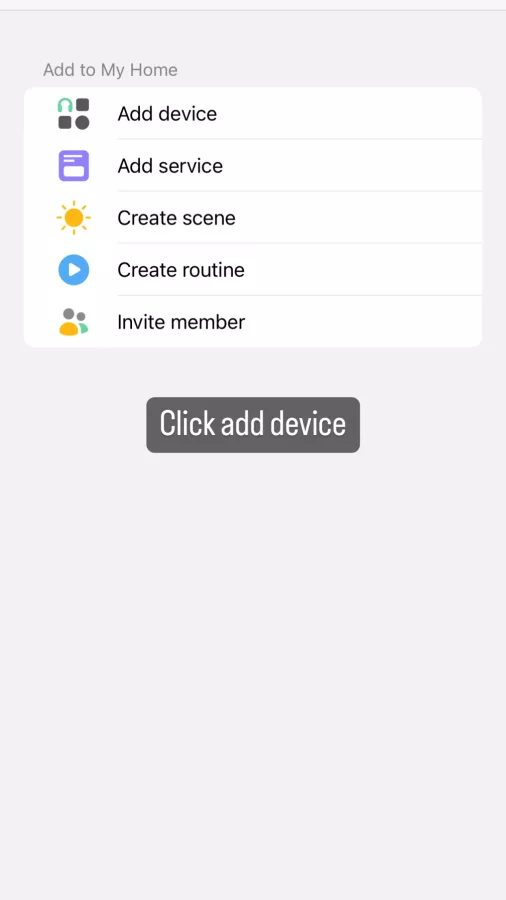
You want to scan for nearby devices. Make sure that you are at your television with your remote. Follow the prompts on your phone and television. It takes a minute, but it is an easy process.
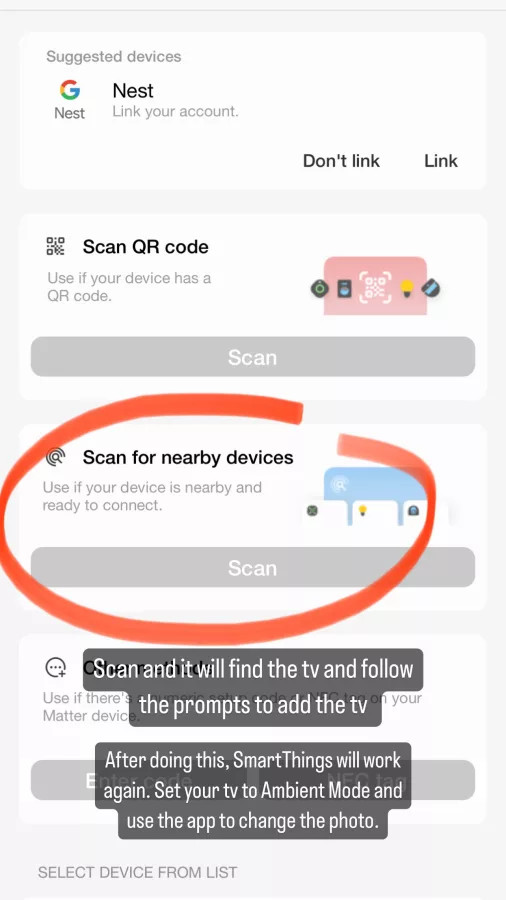
Once the SmartThings App and Samsung TV have been paired, your TV should be "online". Now you can follow the steps to change the photo on your television.
Ambient Mode Settings

Ambient Mode has its own settings which let you chose how long you want to display a photo before the TV turns off.
Need photos for your Samsung TV? Check out my Etsy Shop!
Feel free to use the comments section to share your troubleshooting tips. I know that this info can be hard to find.




